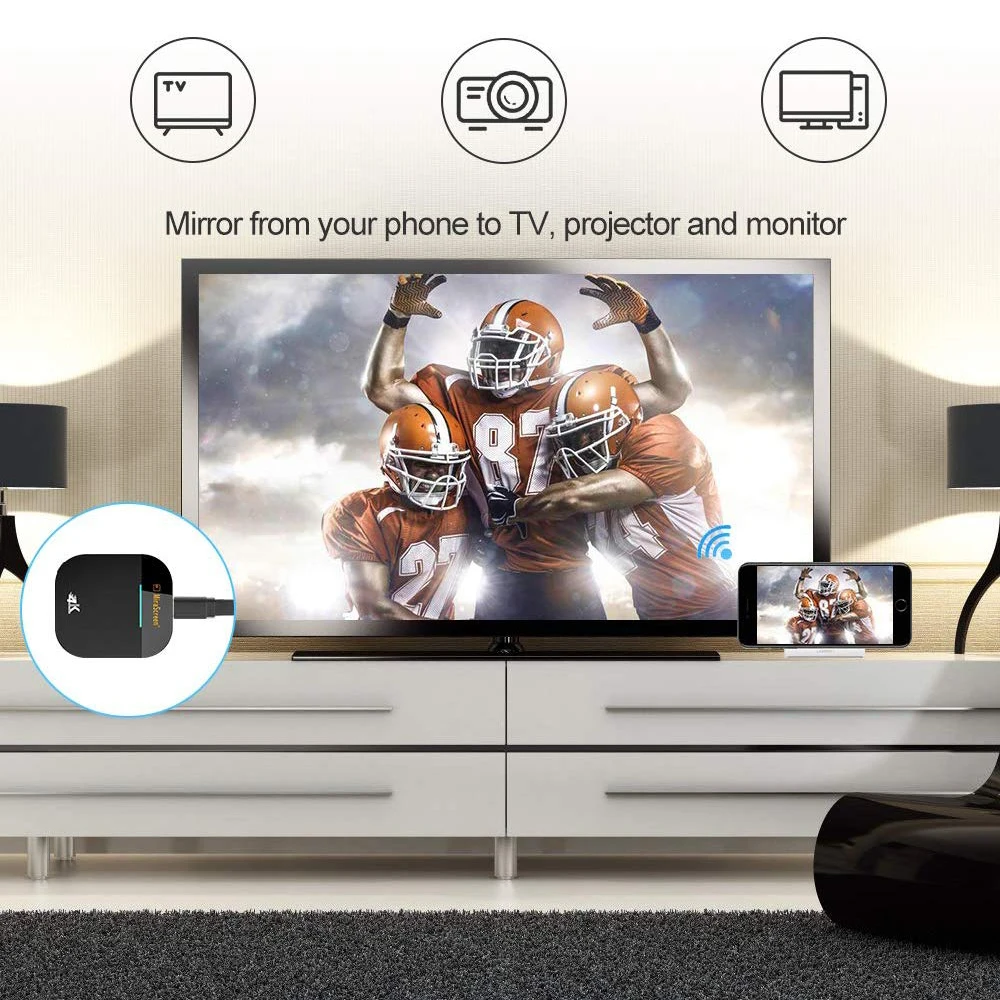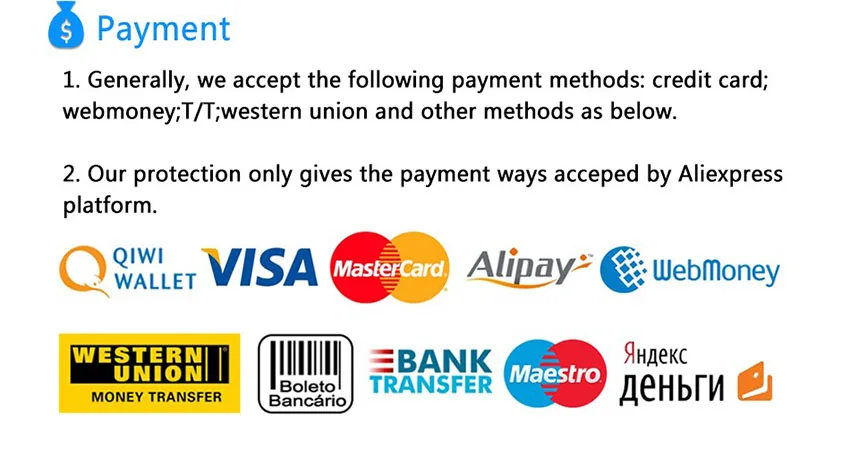Product Specification:
This G5 display dongle ONLY supports operating the Google Home and Netflix on Android, not support accessing Google Home and Netflix on IOS system.
1.【High-Definition Image】This wireless display dongle’s HDMI-Compatible port supports 1080P video output and high-quality sound output. You can connect smartphone, notebook Mac or iPad to TV, projector or monitor and whatever you see on your mobile devices will be mirrored onto the bigger screen, which is easier to watch and is suitable for sharing.
2.【Support Multi-Devices】Please Contact with service team if you still don't know how to operate. You Can Adjust Miracast Or AirPlay/DLNA System To Support IOS Or Android Devices. Compatible with Android 4.4 , Mac OS X 10.9 , iOS 8.0 , Windows 8.1/10. Easy To Change. Only Need To Move Your Fingers. Also can be used as Car WiFi Display (like CarPlay) and a great Travel Partner, just connect G7S (powered by 5V/0.5mA) to Car HDMI-Compatible
3.【Stable Signal-Wifi Display Dongle】Screen mirroring adapter for tv. External Antenna 10m Wifi Signal Will Provide More Stable Wireless Than Other Devices(Wi-Fi: 802.11b / g / n 2.4GHz ). Adapter for Streaming Video, Web Surfing, Photo Viewer, Live Camera Sharing, Media Player. Almost no delay! Your life will be easy.
4.【Easy to Operate】No application or software driver is required. Only by 3 steps can you easily enjoy music, video, photo, office file and website on large screen: Plug->Connect->Mirror. Plug it into TV’s HDMI-Compatible interface and use 5V/500mA power supply, then connect the device by Miracast, Airplay or DLNA mode with Instructions, finally mirror the media on the big screen.
5.【Check Before You Buy】This Wifi Display Dongle support Miracast, DLNA, Airplay. But please check your device support the following requirements.
1. Does your TV support the HDMI-Compatible port?
2. Does your iPhone / iPad support iOS 8 and Android supports version 4.4 + , Mac 10.8 + or later and Windows 8.1+ or later?
3. Whether cell phone system comes with mirroring function, such as 'Screen Mirroring' of Apple phone, 'Smart View' of Samsung phone…(Android phone users, please confirm whether the phone system meets the requirements and with mirroring function)
Quick Installation Guide
Quick Installation Guide
Devices do not need to switch modes, both Android and Apple devices can be used directly.
1. Connect WiFi cable (micro USB head) to MiraScreen dongle main body.
2. Please connect to TV with HDMI-Compatible cable and USB cable. Use a charger no less than 5V1A(if the USB port of TV does not supply enough power).
For Apple Device:
1. Select the right TV mode you can see the UI after the dongle power on.
2. Open smartphone Wi-Fi hotspot .and Connect to the hotspot of dongle (Find the SSID andPassword on TV screen. SSID: XXXX, Password (PIN): ***).
3. Use the browser on your phone to access the IP address(192.168.***.*)(Find the IP address on TV screen of MiraScreen).
4. Select the Internet, and find the WiFi router on your home, enter the WiFi router password of your home,Connect to your WiFi router of home.
5. Turn on Airplay and select SSID: XXXX.
For Android Device:
Open Miracast switch on your Android device and choose SSID: XXXX, the device willautomatically connect.( There are different names of Miracast on different Android devices, suchas Samsung S7 is Smartview, Huawei honor 8 is Multi-screen).
Note: The way to open Miracast switch on different Android devices is different, Such as WIFIDisplay. WLAN Display, Wireless Display, Allshare Display. Allshare Cast etc. you can find iton WLAN, WIFI Setup. Display and so on in the setting menu of your Android device. The bestway you can search “Miracast for Samsung S7 (you Phone madel)” in google.
For Android Device:
Open Miracast switch on your Android device and choose SSID: XXXX, the device willautomatically connect.( There are different names of Miracast on different Android devices, suchas Samsung S7 is Smartview, Huawei honor 8 is Multi-screen).
Note: The way to open Miracast switch on different Android devices is different, Such as WIFIDisplay. WLAN Display, Wireless Display, Allshare Display. Allshare Cast etc. you can find iton WLAN, WIFI Setup. Display and so on in the setting menu of your Android device. The bestway you can search “Miracast for Samsung S7 (you Phone madel)” in google.